
Al efectuar sus procedimientos, los revisores fiscales y los auditores requieren extraer muestras de documentos o transacciones de una determinada cuenta contable.
En este editorial te explicamos cómo hacerlo fácilmente mediante el complemento de Excel “Análisis de datos”.
En nuestro tutorial ¿Cómo diligenciar los papeles de trabajo de muestreos de auditoría para pruebas sustantivas?, el Dr. Roberto Valencia, contador público certificado en NIIF y en NIA explica cómo se pueden extraer muestras de auditoría mediante la opción “Muestra” del complemento de Excel denominado “Análisis de datos” (ver a partir del minuto 28). A continuación, compartimos la explicación brindada por nuestro conferencista:
Complemento de Excel: “Análisis de datos”
Para iniciar es necesario tener habilitado el complemento de Excel “Análisis de datos”, que se puede encontrar en la pestaña “Datos”. Veamos:
En caso de que no tengamos este complemento, se puede habilitar siguiendo los pasos que se indican a continuación:
1. En la pestaña de “Archivo”, dar clic en “Opciones”.
2. Después, en la ventana que se despliega se debe seleccionar la opción “Complementos”, luego la opción “Complementos de Excel”, y seguidamente se debe hacer clic en “Ir”:
3. En la nueva pestaña que se despliega, seleccionar “Herramientas para análisis” y, por último, hacer clic en “Aceptar”:
Extraer muestra de auditoría
Una vez nos hayamos asegurado de tener habilitado el complemento “Análisis de datos”, se puede utilizar así:
Supongamos que para aplicar un procedimiento de auditoría hemos definido que necesitamos una muestra de 45 facturas de un total de 445 facturas de la siguiente base de datos:
Para seleccionar la muestra debemos ir a la opción “Análisis de datos” en la pestaña de datos y seguir los siguientes pasos:
1. Seleccionar la función “Muestra” y hacer clic en “Aceptar”:
2. Luego, completar los campos con la siguiente información y dar clic en “Aceptar”:
En “Rango de entrada” seleccionamos el rango de la columna B en el cual se encuentra la población de donde se obtendrá la muestra, que en nuestro caso corresponde a los números de comprobantes de las facturas.
En “Número de muestras” digitamos la cantidad de muestras que deseamos obtener de la población; en nuestro caso son 45.
En “Rango de salida” seleccionamos la celda en donde queremos que Excel extraiga la muestra.
3. Finalmente, Excel nos extraerá la muestra en la celda que hayamos seleccionado, que en nuestro ejemplo corresponde a los siguientes números de facturas:
Por último, cabe recordar que el procedimiento que se haya seguido al extraer la muestra debe quedar documentado adecuadamente en los papeles de trabajo del encargo.
Si estas leyendo esto, te puede interesar nuestra herramienta Papeles de trabajo de revisoría fiscal o auditoría externa 3.0, que te permitirá realizar los papeles de trabajo del proceso de auditoría externa o revisoría fiscal de manera eficiente y con el cumplimiento de las Normas Internacionales de Auditoría –NIA–.

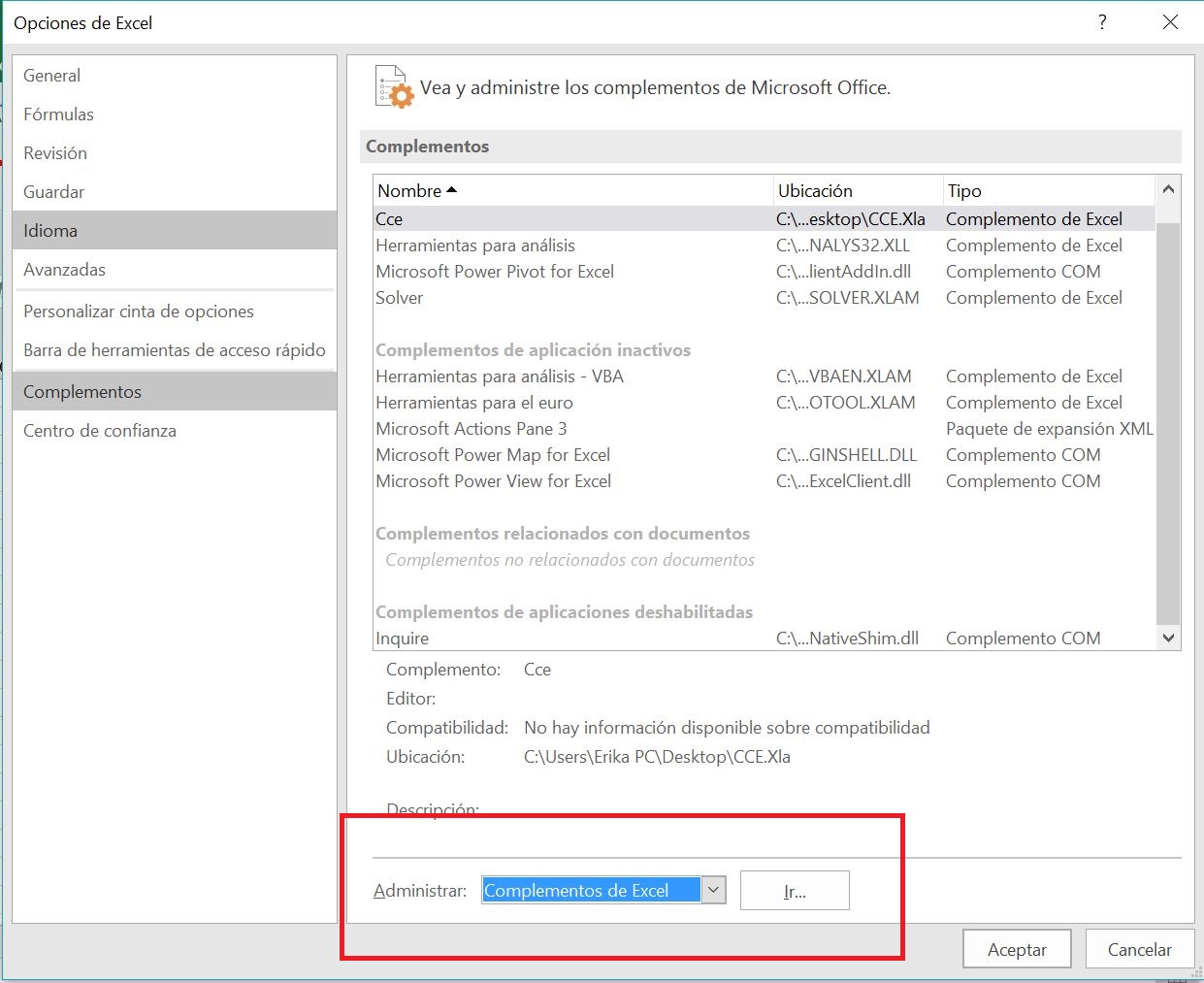
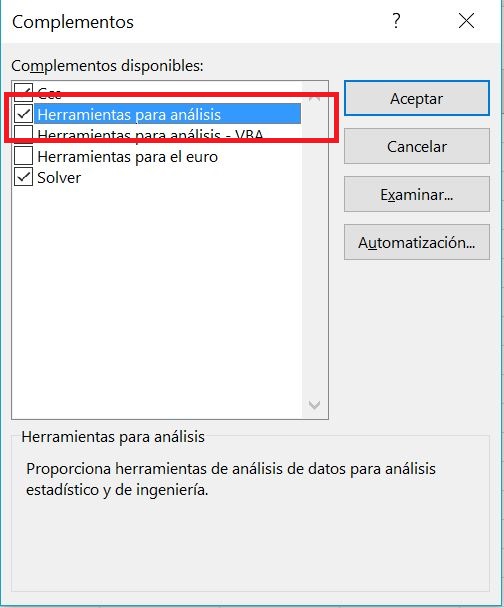
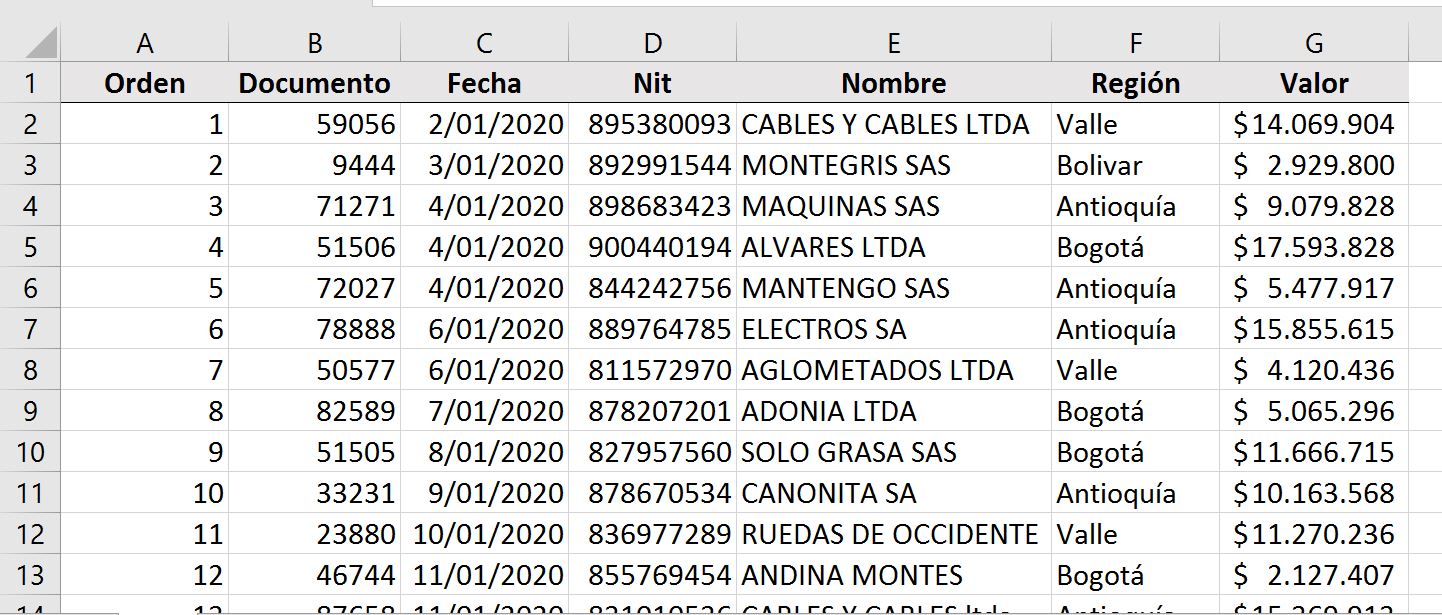
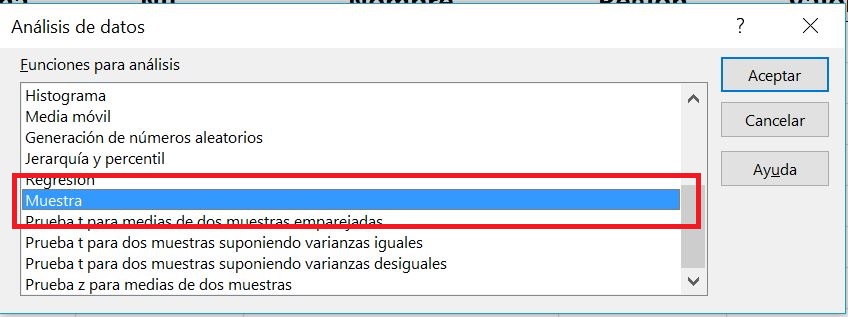
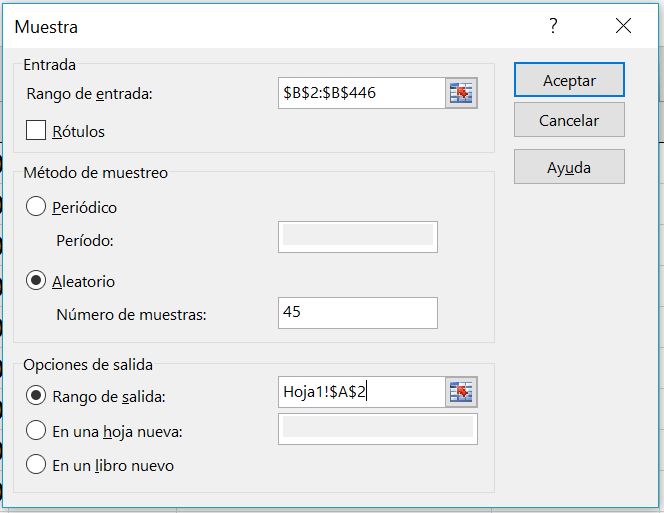


No hay comentarios:
Publicar un comentario